Requirements are that you have already installed the Bluetooth adapter on your computer 10 windows and turned on the Bluetooth interface.
the matching process can be started from both the computer and the phone. If you choose to boot from the phone, you must also turn in the Bluetooth settings of the option: " Allow Bluetooth devices to find this computer "
In this example, I will choose to start pairing from. PC
In Windows search bar type " devices " and select " devices and printers - Control panel ".
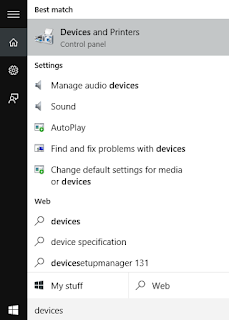
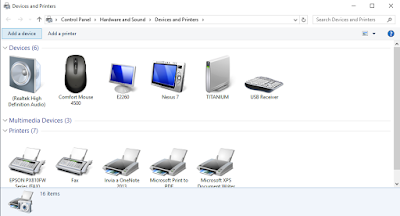
Open BlueDUN + app and activate " Discoverable " option on preferences panel (click the menu button to access the preferences); Now when you start the service you should get the message " Bluetooth authorization request " asking you to enable the Bluetooth visibility status for a limited time.
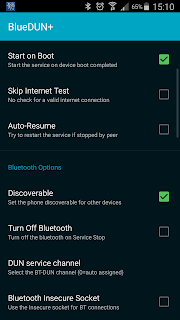
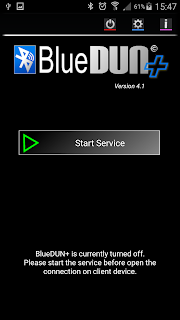
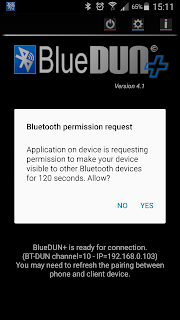

If the BlueDUN + service is running on the phone, you can click the " Add a device [1945003"surPC;celacommencele" Add device "wizard that will search for new devices, including Bluetooth
After a few seconds, your phone should appear in the list of available devices If.. does not, then you must make sure that Bluetooth is enabled on the phone and the phone is defined as discoverable.
After a few seconds, your phone should appear in the list of available devices If.. does not, then you must make sure that Bluetooth is enabled on the phone and the phone is defined as discoverable.
Select your phone and click Next .
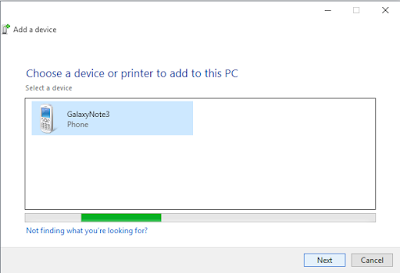
The wizard displays a code that you need to type on your mobile phone, so the pairing is completed.
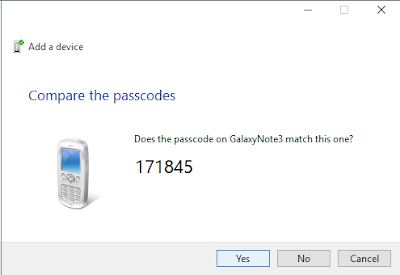
on your mobile phone, you are notified that your computer wants to connect via Bluetooth. Tap OK to confirm the password.
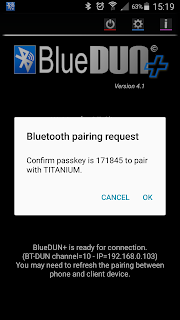
After confirmation, the pairing will be created and Windows will automatically search for drivers for all Bluetooth profiles available on your mobile phone and then installs them.
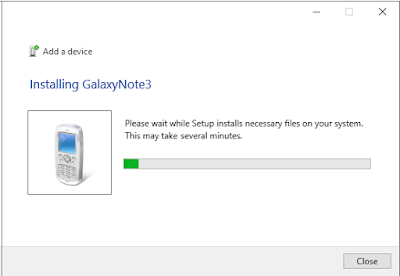
To check the BT profiles discovered and installed, you can right-click the phone you just added and choose Properties:

note: " Dial up Network ( DUN ) "profile will be available on the phone when the BlueDUN + service is running; if you pair the devices in a different state, you can not create a new Internet connection for the PC. in this case, remove the old pairing and create a new one by following the steps above.

Make sure that the DUN profile is selected and click OK to confirm
now it is time to create a new Internet connection to access the Internet via the bluetooth phone tethering :. Right click again on your phone, then select "Dial-up Networking" > "Create a dial-up connection ..."
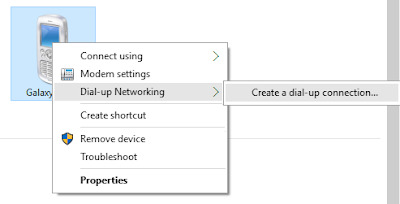
after you click it, it will ask you which modem device to use in your dial-up choose the latter, if it does not work, try the other ...

now enter the required number of dial-up (for example * 99 *** 1 # is most often used), and enter a name for your dial-up connection ... no need for user name and password with BlueDUN + app ...
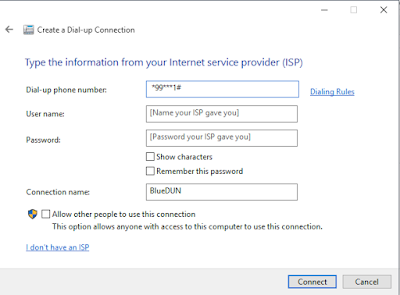
after entering the details, click connect, it will try to call the number on your phone and check your connection to the network server, and after it will test your connection ...
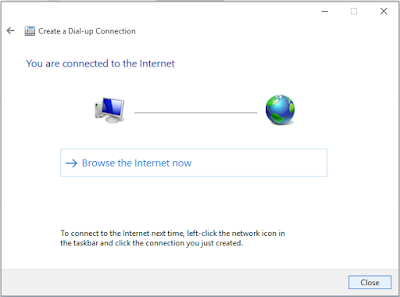
on the BlueDUN + app you should see the "Modem negotiation .." message and shortly after the panel with connection statistics indicating the connection has been successfully established.
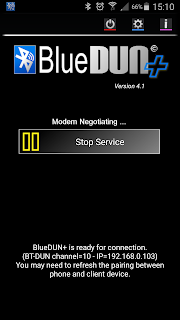
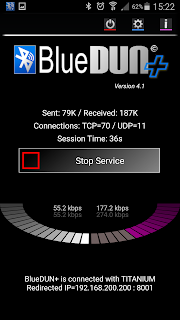
now your done! Click the close button to close the window and open your browser to start surfing the web, Enjoy!
If you need to use the dial-up connection in the future, simply click the "Network Settings" icon on the system tray:
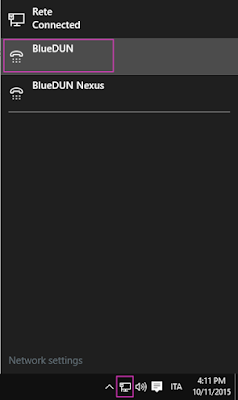
select the connection with own name
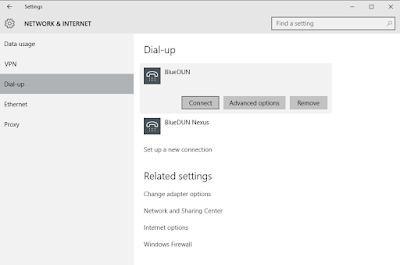
click the "Connect" button and then click the "Dial" button:
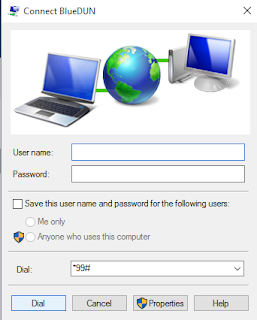

0 Komentar